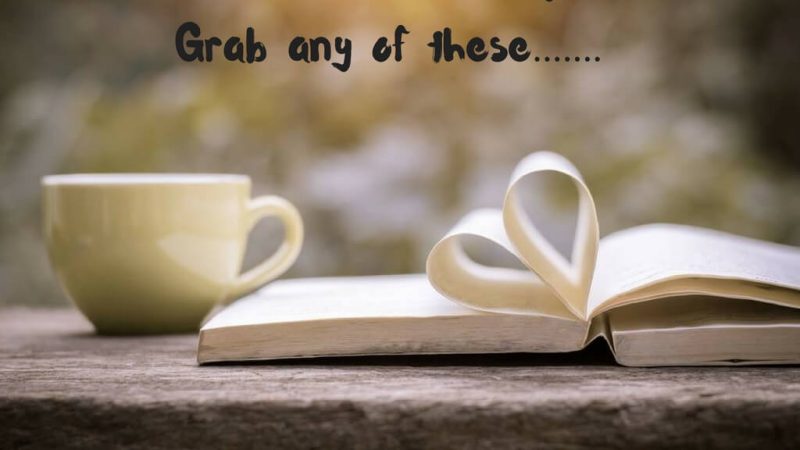How to Turn off sap on Samsung tv
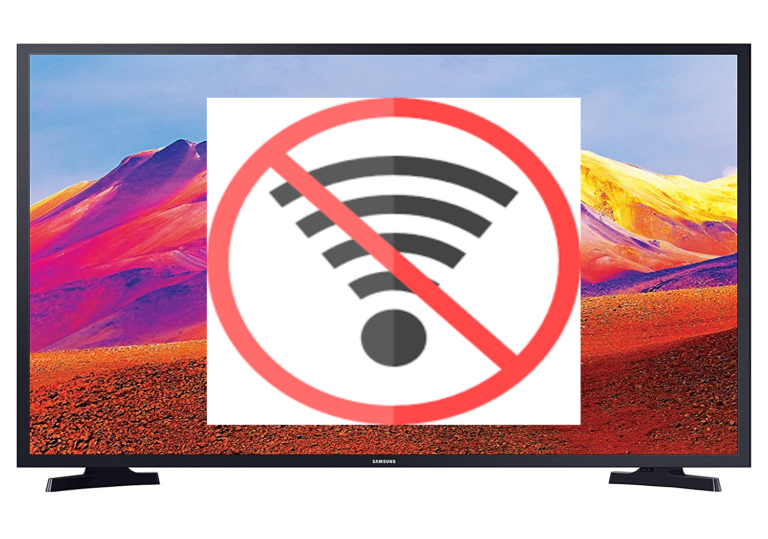
Samsung TVs are renowned for their cutting-edge technology and innovative features, offering users an immersive and high-quality viewing experience. One feature that some users may find unnecessary or distracting is the Secondary Audio Program (SAP). SAP is primarily used for broadcasting additional audio channels, such as alternate languages or audio descriptions for the visually impaired. However, if you prefer a streamlined audio experience without SAP, you’ll be pleased to know that turning it off is a straightforward process.
Understanding SAP on Samsung TV:
Before delving into the steps to turn off SAP on your Samsung TV, it’s essential to understand what SAP is and when it’s typically used. SAP allows broadcasters to transmit multiple audio channels simultaneously, enabling viewers to choose between different audio options. Common uses include alternate languages, audio descriptions, or additional commentary.
While SAP can be a valuable feature, some users may find it unnecessary, especially when watching content in their primary language and without the need for additional audio descriptions. Turning off SAP can help streamline your TV-watching experience, providing a cleaner and more focused audio output.
Steps to Turn Off SAP on Samsung TV:
- Accessing the Main Menu:
- Start by turning on your Samsung TV and pressing the “Menu” button on your remote control. This will open the main menu, where you can access various settings.
- Navigating to Audio Settings:
- Use the arrow keys on your remote to navigate to the “Settings” or “Setup” option within the main menu. From there, select “Audio” or “Sound” to access the audio settings.
- Selecting the Audio Language or SAP Option:
- Within the audio settings, look for an option related to audio language, secondary audio, or SAP. The wording may vary slightly depending on your TV model and the menu structure. Select this option to proceed.
- Choosing the Preferred Audio Setting:
- Once you’ve selected the audio language or SAP option, you should see a list of available audio settings. Look for an option like “Stereo” or “Main” to set it as the primary audio source. This will disable SAP and provide a standard stereo or mono audio output.
- Saving and Exiting:
- After selecting your preferred audio setting, navigate to the “Save” or “Apply” option to confirm your changes. Then, exit the menu by pressing the “Exit” or “Menu” button on your remote.
- Confirming the Changes:
- To ensure that SAP has been turned off successfully, tune in to a channel or content that previously had SAP-enabled features. Check whether the audio now reflects your chosen settings without additional languages or audio descriptions.
Benefits of Turning Off SAP:
- Streamlined Audio Experience:
- Disabling SAP allows you to enjoy a more focused and streamlined audio experience without additional languages or audio descriptions, particularly if you primarily watch content in your native language.
- Reduced Distractions:
- SAP can sometimes be distracting, especially when unnecessary audio channels are activated. Turning it off eliminates potential interruptions and ensures that you can fully immerse yourself in the content.
- Simplified Remote Control:
- With SAP turned off, you won’t need to navigate through multiple audio channels using your remote control. This simplifies the viewing experience, making it easier to adjust volume and other audio settings.
Conclusion:
Turning off SAP on your Samsung TV is a straightforward process that can enhance your overall viewing experience. By following the steps outlined in this guide, you can customize your audio settings to suit your preferences, providing a more focused and enjoyable entertainment experience. Whether you’re watching movies, TV shows, or live broadcasts, adjusting your TV’s audio settings ensures that you can fully appreciate the content without unnecessary distractions.