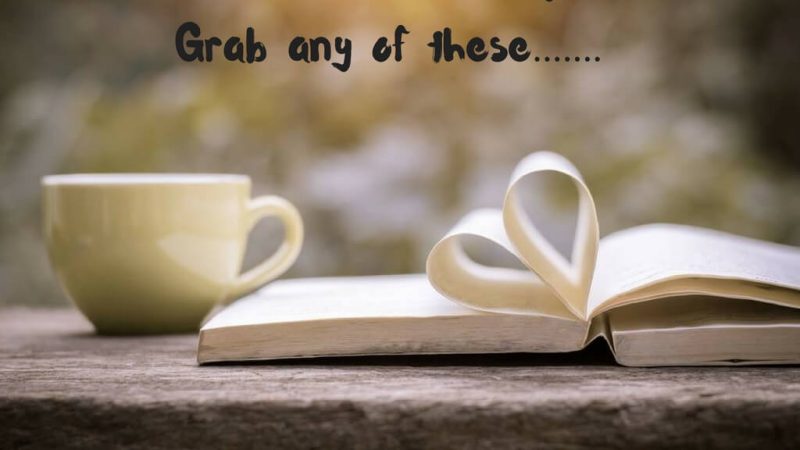Where is remove background in Capcut

In today’s digital age, the demand for versatile and user-friendly video editing tools has surged dramatically. As content creators, social media influencers, and businesses strive to captivate their audiences with compelling visuals, the need for efficient editing software has become paramount. CapCut, developed by Bytedance, stands out as a popular choice among users seeking a comprehensive yet accessible video editing solution. Among its array of features, the background removal tool has garnered significant attention for its effectiveness in enhancing video content. In this article, we’ll delve into the intricacies of CapCut’s background removal feature, exploring where to find it within the application and how to utilize it to its fullest potential.
Understanding CapCut’s Background Removal Feature:
Before we embark on the journey of uncovering the whereabouts of CapCut’s background removal feature, it’s essential to grasp its significance and functionality. The background removal tool enables users to seamlessly eliminate unwanted backgrounds from their videos, thereby allowing for greater flexibility and creativity in video editing endeavors. Whether you’re looking to superimpose subjects onto different backgrounds, create captivating green screen effects, or simply enhance the visual appeal of your content, this feature serves as a valuable asset in your editing arsenal.
Locating the Background Removal Feature in CapCut:
CapCut’s intuitive interface simplifies the process of accessing its diverse range of editing tools, including the background removal feature. To initiate the background removal process, follow these steps within the CapCut application:
- Launch CapCut: Open the CapCut app on your mobile device or desktop.
- Import Your Video: Select the video clip from your media library that you wish to edit and import it into CapCut’s editing interface.
- Enter Editing Mode: Tap on the imported video to enter the editing mode, where you’ll gain access to a plethora of editing options and features.
- Navigate to Effects: Within the editing interface, locate the “Effects” tab typically situated at the bottom of the screen. This tab houses a variety of editing effects and tools, including the coveted background removal feature.
- Select Background Removal: Scroll through the Effects menu until you find the “Background Removal” option. Tap on it to activate the background removal tool for your video clip.
- Adjust Settings (Optional): Depending on your specific requirements and preferences, you may have the option to adjust various settings associated with the background removal feature. These settings may include fine-tuning the precision of the removal process, adjusting the tolerance level, or refining the edges of the subject.
- Apply and Preview: Once you’ve configured the background removal settings to your satisfaction, apply the changes to your video clip. You can then preview the edited footage to ensure that the background has been effectively removed without compromising the integrity of the subject.
- Save Your Project: After finalizing the background removal process and any additional edits, save your project to preserve your changes and export the edited video for sharing or further refinement.
Tips for Maximizing the Effectiveness of CapCut’s Background Removal Feature:
While CapCut’s background removal feature boasts impressive functionality, mastering its usage requires a combination of technical proficiency and creative finesse. Here are some tips to help you leverage this feature effectively:
- Choose High-Quality Footage: Ensure that the video footage you intend to edit is of high quality and sufficiently well-lit. Clear, well-defined subject outlines facilitate more accurate background removal results.
- Refine Edges Carefully: Pay close attention to the edges of your subject during the background removal process. Use the available tools within CapCut to refine the edges and minimize any artifacts or imperfections resulting from the removal process.
- Experiment with Different Backgrounds: Take advantage of CapCut’s background removal feature to experiment with various backgrounds and settings. Whether you opt for solid colors, dynamic landscapes, or abstract patterns, the possibilities for creative expression are virtually endless.
- Blend Seamlessly: When incorporating new backgrounds into your edited videos, strive to achieve seamless integration between the subject and the background. Adjust the lighting, shadows, and color tones as needed to ensure a harmonious composition.
- Practice Patience and Precision: Like any advanced editing technique, mastering background removal in CapCut requires patience and precision. Take the time to familiarize yourself with the nuances of the feature, and don’t hesitate to experiment with different settings and approaches.
Conclusion:
CapCut’s background removal feature empowers users to elevate their video editing endeavors to new heights of creativity and professionalism. By following the aforementioned steps and incorporating the provided tips into your editing workflow, you can unlock the full potential of this versatile tool. Whether you’re a seasoned content creator or a budding enthusiast, CapCut’s background removal feature offers a gateway to boundless possibilities in the realm of video editing. Embrace the opportunity to unleash your imagination and transform ordinary footage into extraordinary visual masterpieces.